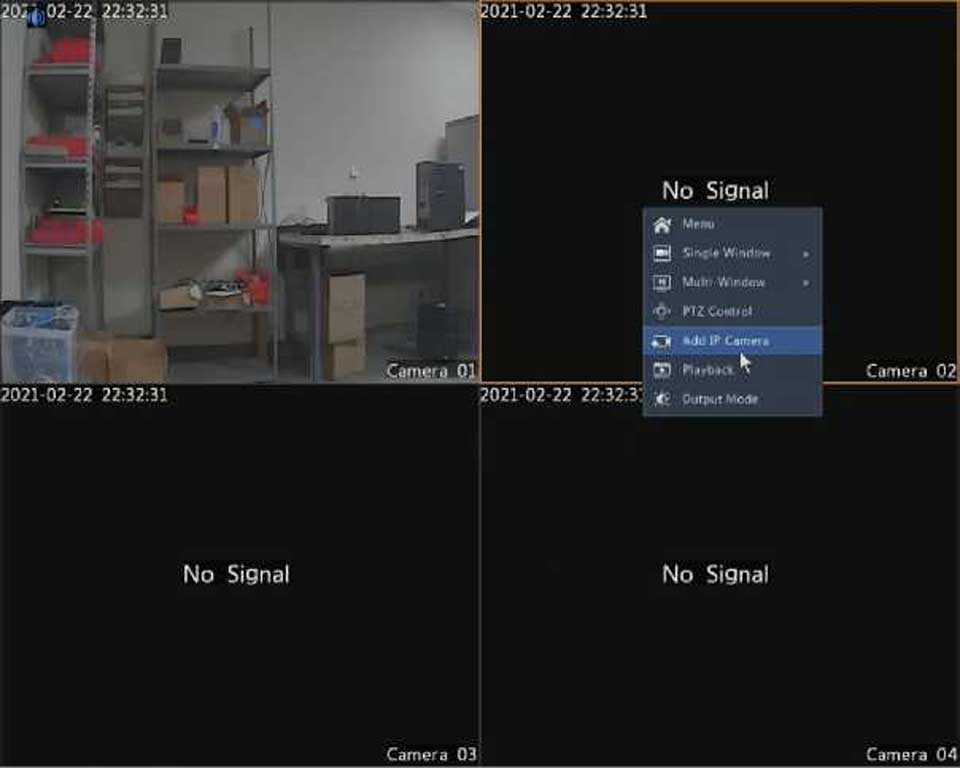A video loss alarm occurs when the DVR loses video signals from a camera. Video loss alarm is enabled by default.
Video loss alarm cannot trigger recording, preset and preview (live view) actions for the current camera.
The DVR reports an alert when an event occurs in the system. The following are some alerts and their definitions in the system.
Perform the following steps to configure an alert:
3. Click Apply to save the settings.
The buzzer can be triggered by alarms to alert the user. Follow the steps to set how long the buzzer will buzz after it is triggered.
|
Alert Type |
IP Conflict |
|
Buzzer |
|
|
Send Email |
|
|
Pop-up Window |
□ |
|
Trigger Alarm Output |
□ All |
|
Select |
Alarm Output No. |
|
□ |
A->1 |
|
□ |
A->2 |
|
□ □ |
A->3 A->4 |
![]()
An alarm can trigger actions, for example, buzzer, recording, and preview. The supported actions may vary with DVR model.
The DVR makes a buzzing sound when an alarm occurs.
The DVR e-mails an alarm message to a specified email address when an alarm occurs.
Alarm-Triggered Pop-up Window
A window pops up when an alarm occurs.
Alarm-Triggered Recording
The DVR records video from a specified camera when an alarm occurs..
Alarm-Triggered Preset
A PTZ camera rotates to a preset position when an alarm occurs.
Alarm-Triggered Preview
The DVR plays live video in full screen when an alarm occurs.
Alarm-Triggered Alarm Output
The DVR outputs an alarm to trigger actions by a third-party device when an alarm occurs.
Manual Alarm Output
Follow the steps to trigger or clear an alarm output manually.
Manual Buzzer
Follow the steps to stop the buzzer manually.